商品を倉庫に入庫する方法
商品をNEOlogi倉庫に入庫する処理手順をご説明いたします。
①商品登録がお済みでない方は、まず商品データの登録をおこなってください。
②ダッシュボードメニュー「在庫」から「商品入庫指示」を選択してください。
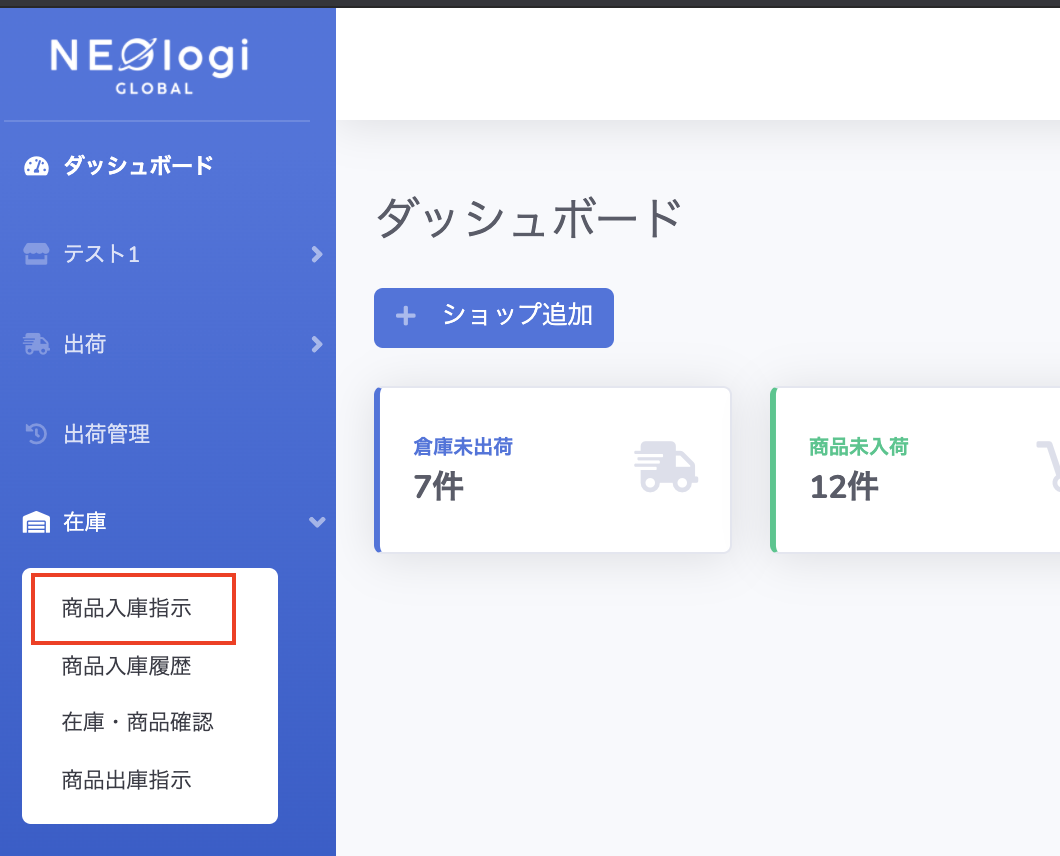
③登録済みの商品が表示されますので、倉庫に入庫したい商品にチェックを入れて選択してください。
商品は右上の検索窓から「メーカーID」「JANコード」「商品名」から検索することができます。
*検索を行うとページが切り替わりますが、ページが切り替わっても選択された商品は解除されませんので、繰り返し検索を行うことが出来ます。
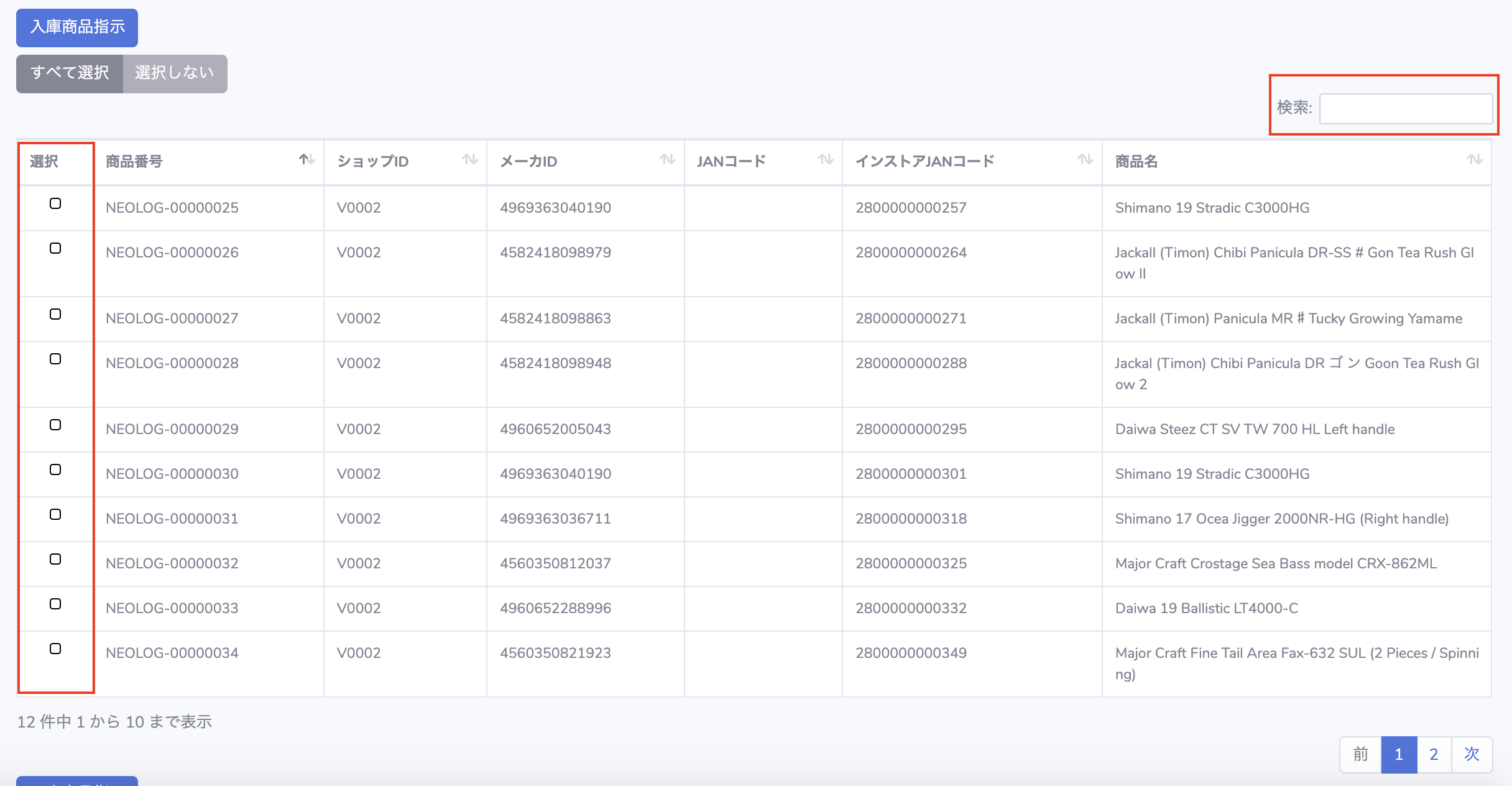
④選択された商品は青色で塗られます。
入庫を希望される商品の選択が終わりましたら、「入庫商品指示」ボタンを選択してください。
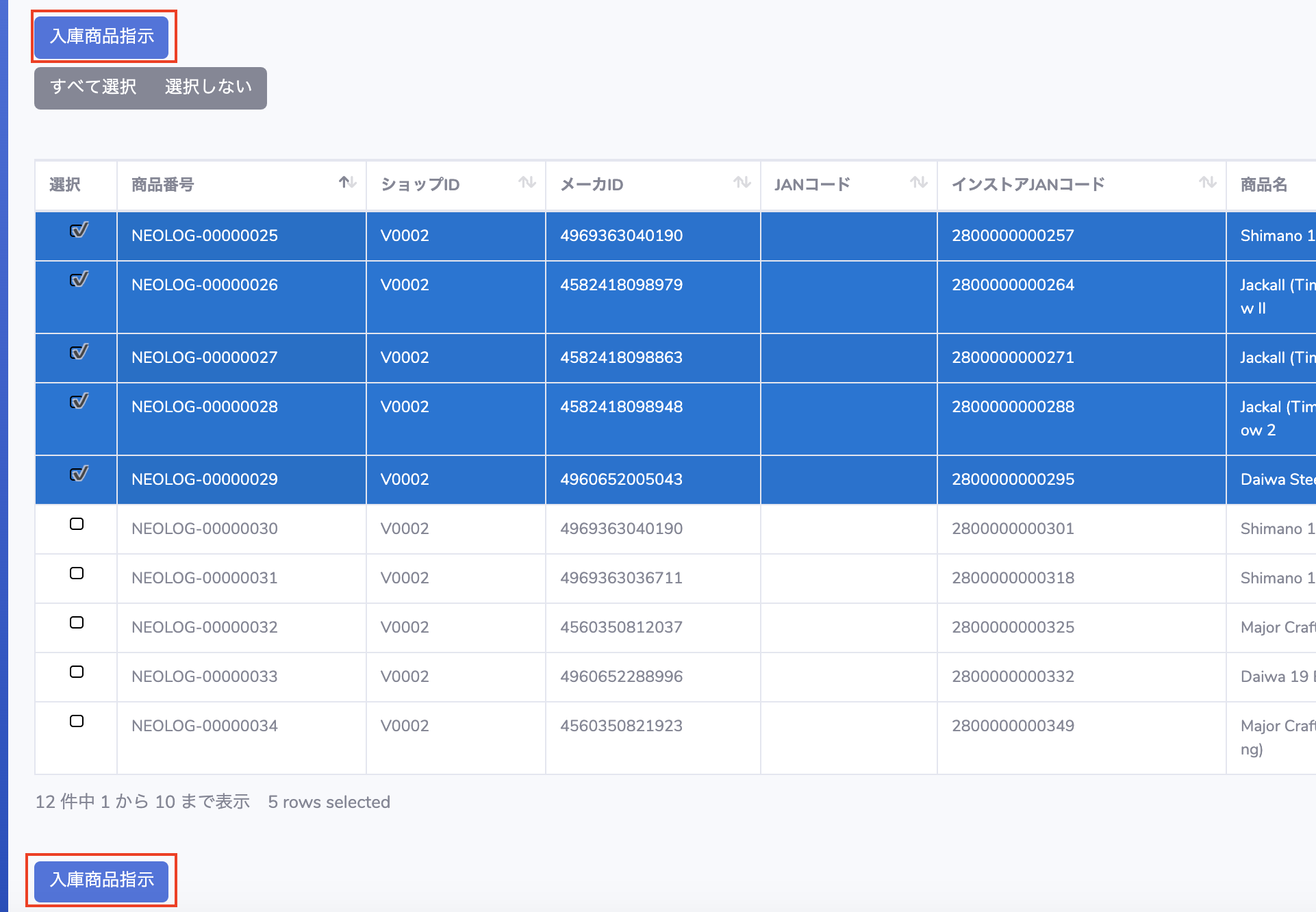
⑤入庫する商品が表示されますので、「入庫数量入力」部分に入庫する商品個数を入力してください。
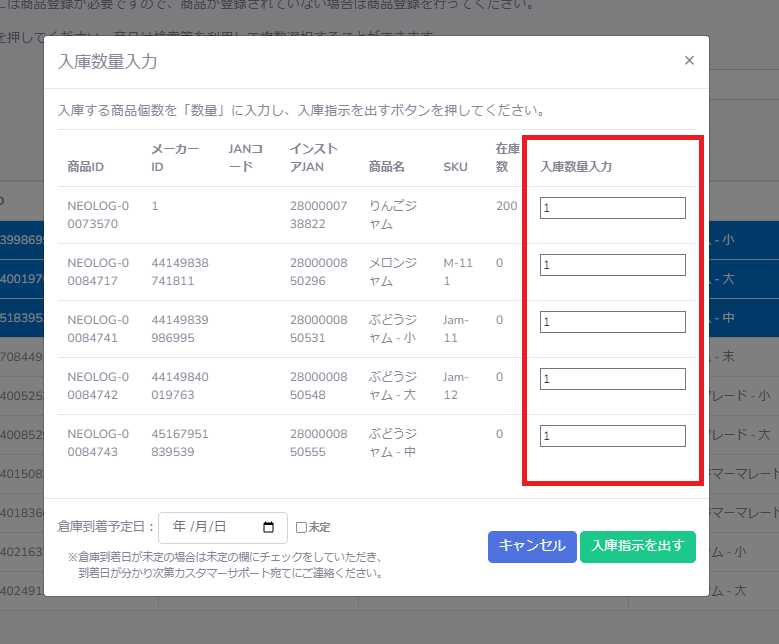
⑥「倉庫到着予定日」を入力してください。
倉庫到着予定日が未定の場合は「未定」のチェックボックスを選択してください。
倉庫着日が分かり次第カスタマーサポート宛て(info@neologi.jp)にご連絡ください。
登録情報を更新させていただきます。
⑦納品管理IDと商品JANコードが発行されます。
■納品管理IDについて
納品管理IDが1つ発行されます。前ページの「数量」に表示された商品を梱包したダウンボールに納品管理ID貼り付けて指定の納品先住所に発送してください。
ダンボールの口数が複数になった場合は、同一の納品管理IDをそれぞれのダンボールに貼り付けてください。
納品管理IDは「納品管理IDバーコード 印刷」ボタンを選択するとPDFでダウンロードすることができます。同一の納品管理IDが複数表示される場合もございますが、1つのダンボールに1つの納品管理IDを貼ってください。
■商品JANコードについて
前ページの「数量」に表示された商品個数分の商品JANコードが発行されます。商品にJANの上部にはメーカーコードが表示されていますので、メーカーコードを参考にして商品にJANコードを貼り付けてください。
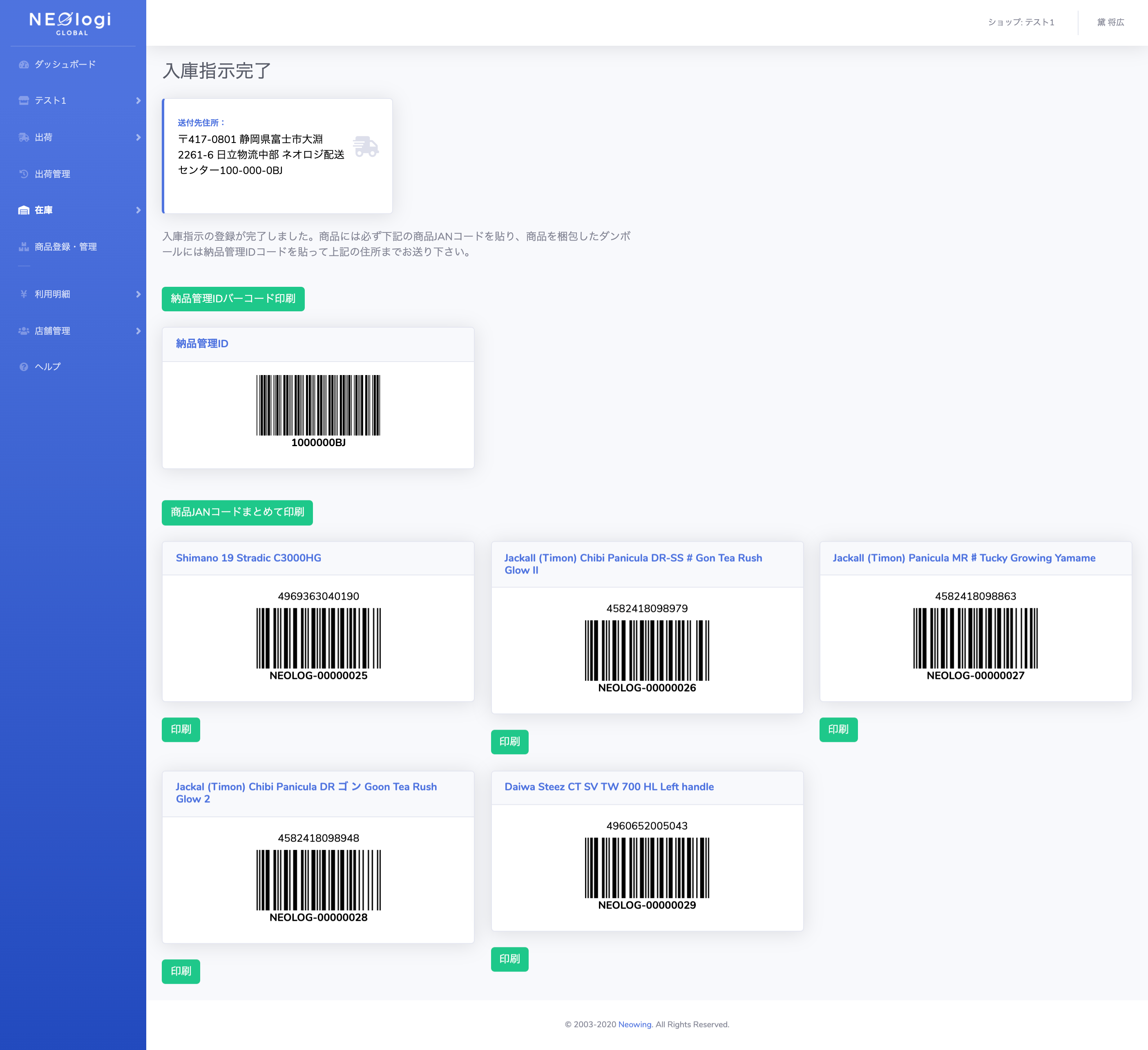
[1]「納品管理IDバーコード 印刷」ボタンを選択すると、納品管理IDバーコードが表示されているPDFファイルがダウンロードできます。
[2]「商品JANコードまとめて印刷」ボタンを選択すると、商品JANコードが表示されているPDFファイルがダウンロードできます。
「印刷」ボタンを選択すると、個別のバーコードPDFをダウンロードすることができます。
※バーコード 印刷用PDFのレイアウトはA4 30面(53.3mm×25.4mm)サイズになっています。
「A-one 品番31145」にて印刷を確認しております。
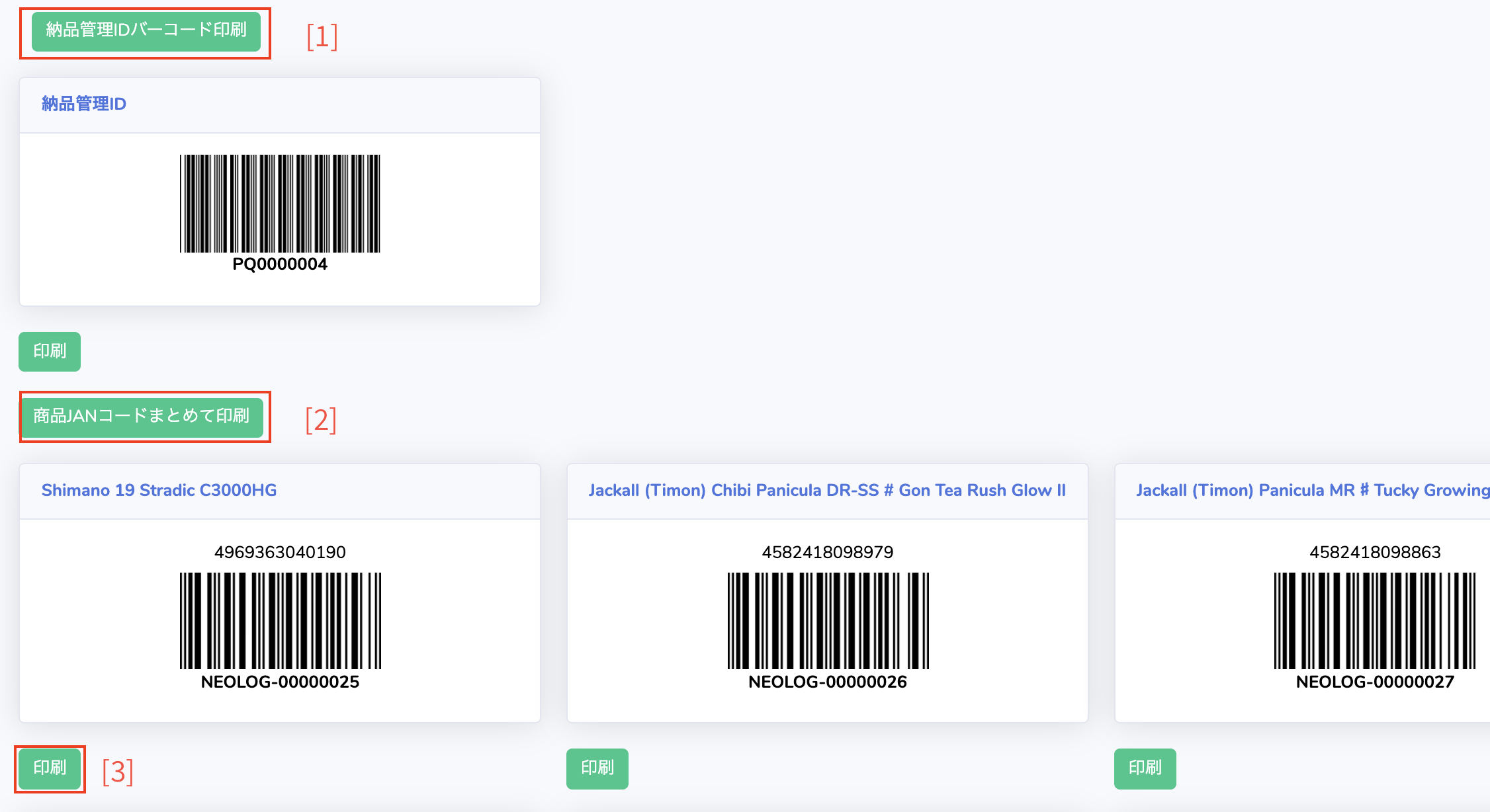
※商品JANコードPDFのイメージ
商品JANコードを商品に貼り終えましたら、梱包を行って頂き、納品管理IDをダンボールに貼り付けて指定の納品先住所に発送してください。
※納品管理IDのデータ保持期間が一か月となります。
お荷物はデータ発行後一か月以内に弊社倉庫までお送りください。
