転送出荷のやり方 -SHOPIFY API編-
SHOPIFY APIを使った転送出荷の説明になります。
商品登録をせずに出荷指示を出すことができます。
①ダッシュボードメニュー「出荷」から「転送出荷」を選択します。
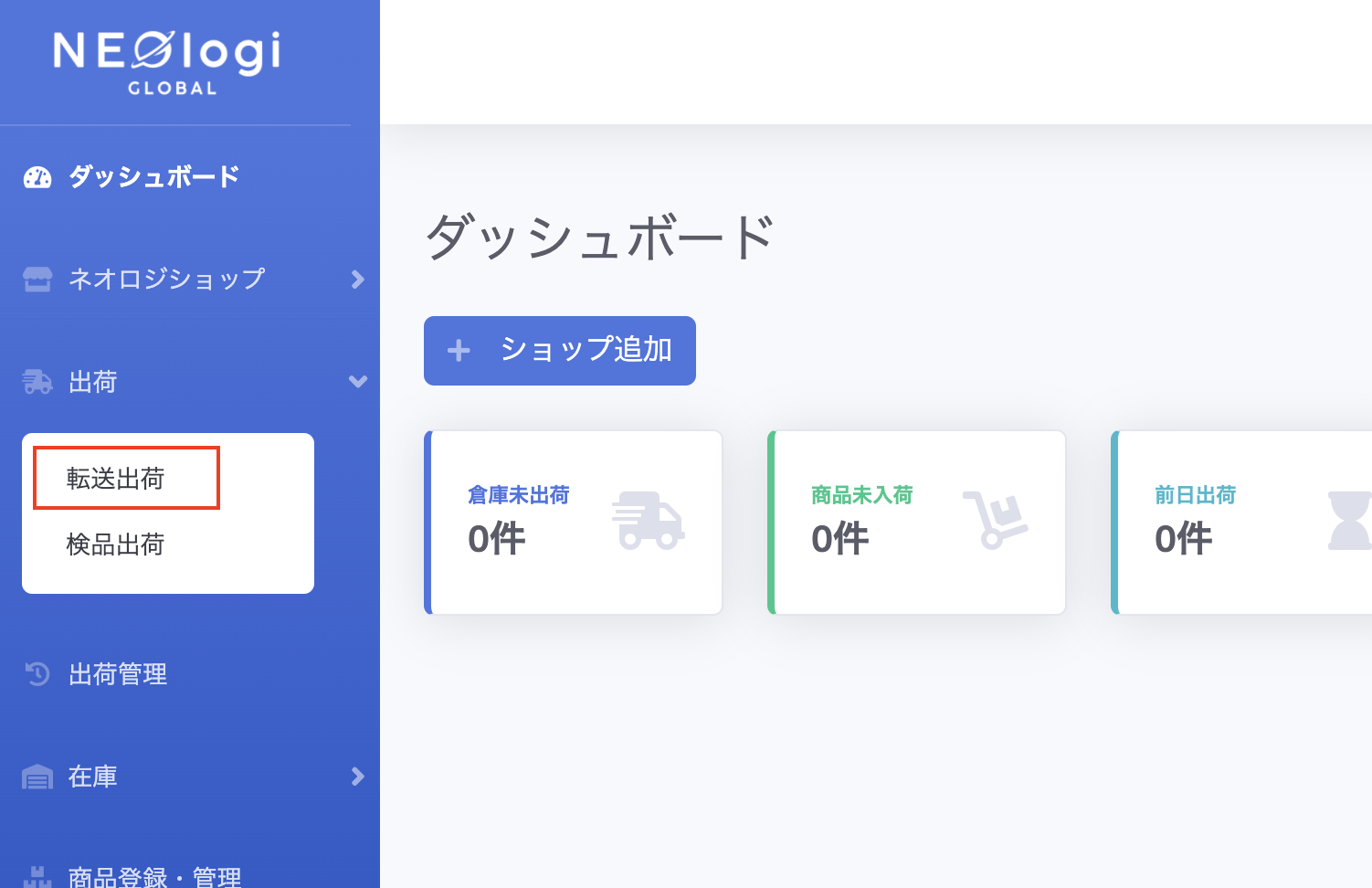
②SHOPIFY APIの「次へ」を選択します。
③SHOPIFY 受注データ一括登録画面にて、出荷対象となる注文日の範囲を指定します。
※同日に設定した場合注文を取得する範囲は0:00~23:59までとなります。
指定したら「続ける」を選択
④Shopifyと注文が自動連携後、出荷できるできる注文にチェックを入れてください。
まとめてチェックを入れることもできます。チェックをしない注文もNEOlogi管理画面に取り込まれ、「出荷管理」に「未処理」ステータスとして履歴が残ります。
この際、カテゴリーの入力をお願いいたします。
カテゴリーは輸出に必要な書類(INVOICE)に印字するための品目になります。英語での入力が必要になります。
例:Tシャツの場合
○:T-Shrits
×:Apparel
例:おもちゃの場合
○:Toys
×:Goods
またカテゴリは三文字以上での入力をお願いいたします。
二文字以下の場合出荷できない場合がございます。
ご不明な場合はNEOlogiサポートまでお気軽にお問い合わせください。
チェック後、ページ下部の「出荷指示を出す」を選択
⑤「転送出荷情報登録完了」と表示されたら完了
⑥納品管理IDが注文番号毎に発行されます。納品管理IDを注文毎に梱包したダウンボールに貼り付けて指定の納品先住所に発送してください。
納品管理IDは「納品管理IDバーコード 印刷」ボタンを選択するとPDFでダウンロードすることができます。
■納品管理IDの貼り方について
納品管理IDは梱包されたダンボールに分かりやすく貼り付けてください。
以下画像を参考にしてください。

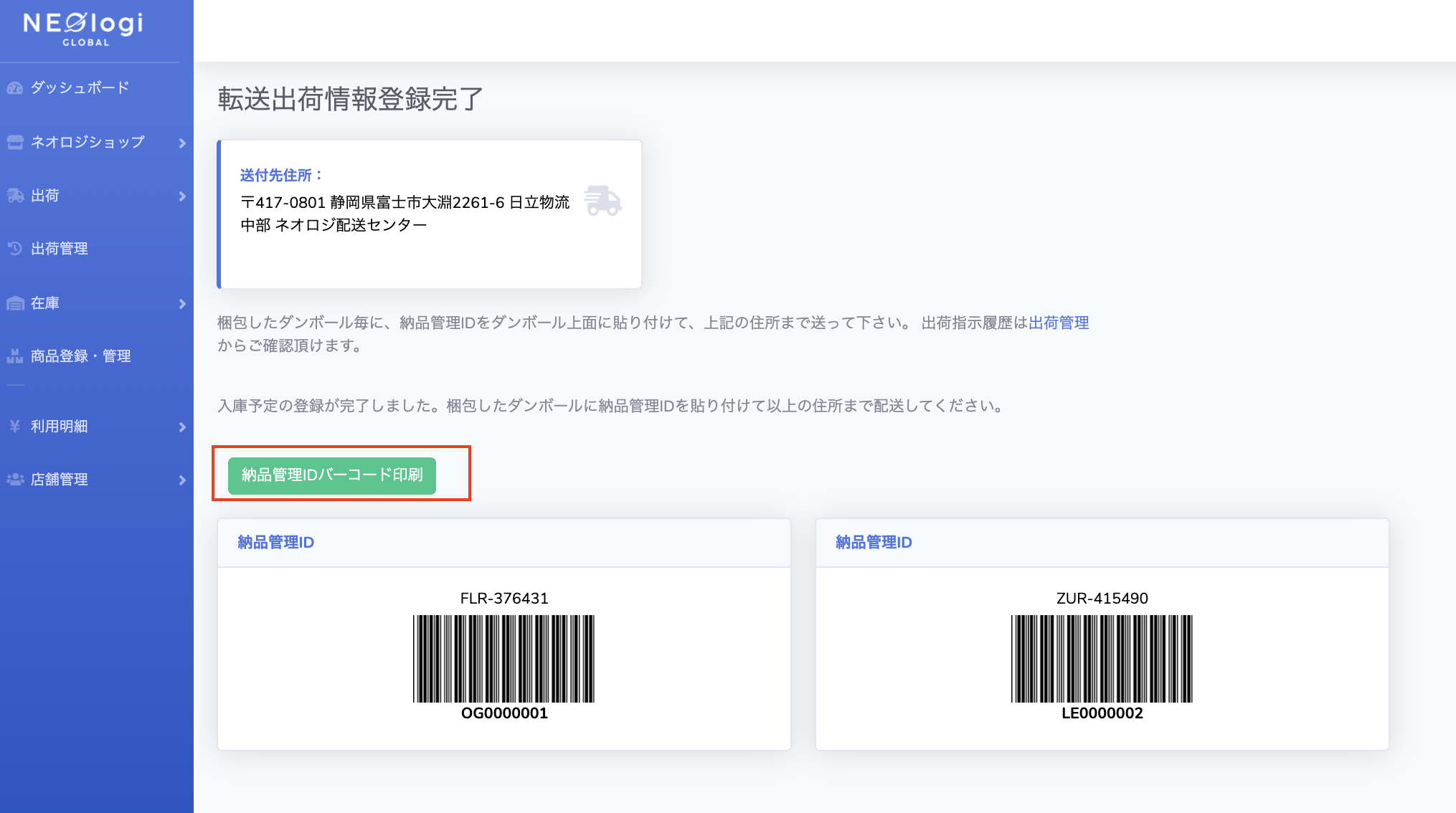
⑦「納品管理IDバーコード 印刷」を選択すると以下PDFがダウンロードされます。
バーコード には上部に「注文番号」が印字されていますので、注文毎に梱包されたダンボールにバーコード を貼り付けて指定の倉庫まで荷物を送ってください。
※バーコード 印刷用PDFのレイアウトはA4 30面(53.3mm×25.4mm)サイズになっています。
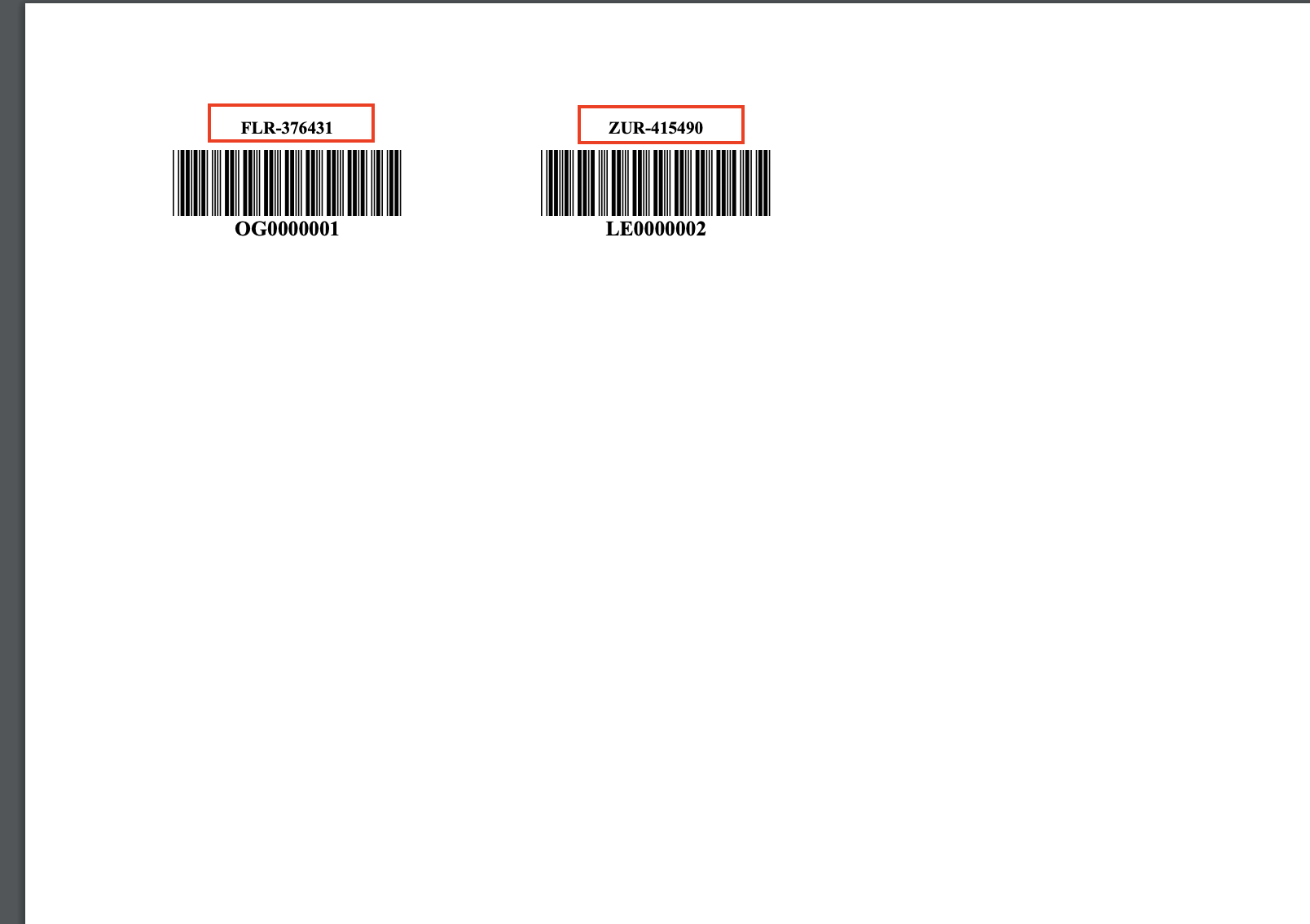
※納品管理IDのデータ保持期間が一か月となります。
お荷物はデータ発行後一か月以内に弊社倉庫までお送りください。
以上でSHOPIFY APIを使った転送出荷が完了いたします。
